
安装WSL2和需要的Linux系统
本文最后更新于 2024-03-27,文章内容可能已经过时。
旧版 WSL 的手动安装步骤(手动安装)
https://learn.microsoft.com/zh-cn/windows/wsl/install-manual
需要先启用“适用于 Linux 的 Windows 子系统”可选功能
以管理员身份打开 PowerShell(“开始”菜单 >“PowerShell” >单击右键 >“以管理员身份运行”),然后输入以下命令:
dism.exe /online /enable-feature /featurename:Microsoft-Windows-Subsystem-Linux /all /norestart 这样wsl1就安装好了
这样wsl1就安装好了
如果需要安装wsl2,要检查 Windows 版本及内部版本号,选择 Windows 徽标键 + R,然后键入“winver”,选择“确定”,之后在弹出的窗口中查看版本号,要求是
对于 x64 系统:版本 1903 或更高版本,内部版本为 18362.1049 或更高版本。
对于 ARM64 系统:版本 2004 或更高版本,内部版本为 19041 或更高版本。
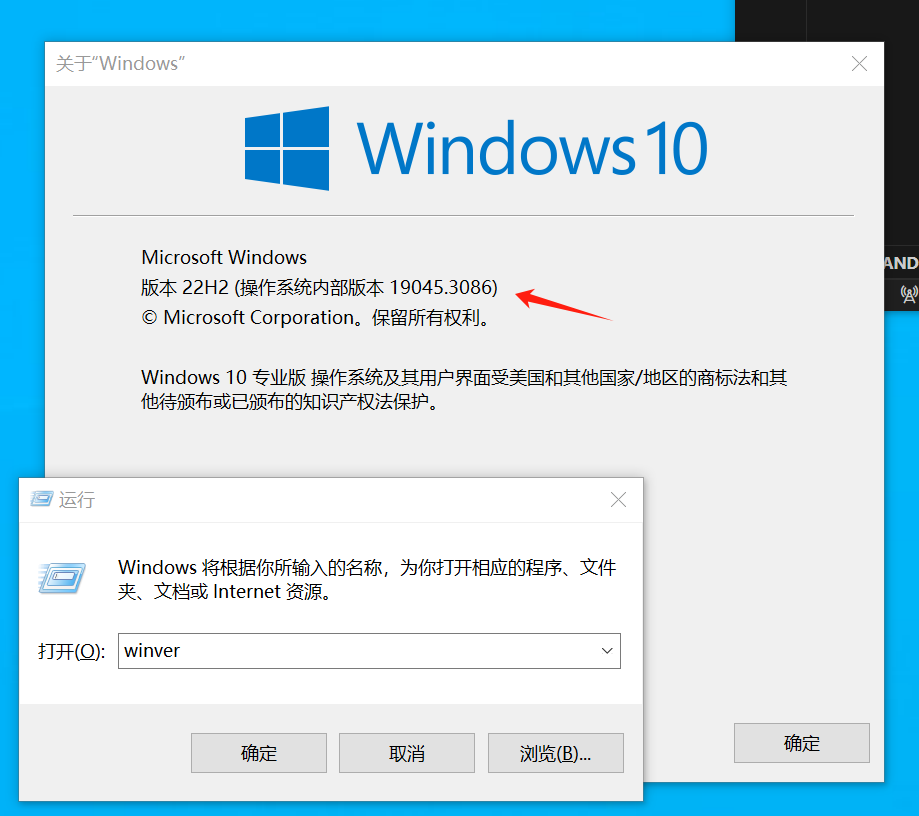
安装 WSL 2 之前,必须启用“虚拟机平台”可选功能。 计算机需要虚拟化功能才能使用此功能。
以管理员身份打开 PowerShell 并运行:
PowerShell复制
dism.exe /online /enable-feature /featurename:VirtualMachinePlatform /all /norestart
 之后重新启动计算机,以完成 WSL 安装并更新到 WSL 2。
之后重新启动计算机,以完成 WSL 安装并更新到 WSL 2。
至此wsl2安装完成,之后需要下载 Linux 内核更新包
一种是使用推荐的包
另一种是手动下载旧版本的包,由于需要我是进行的这一步
将 WSL 2 设置为默认版本
打开 PowerShell,然后在安装新的 Linux 发行版时运行以下命令,将 WSL 2 设置为默认版本:
PowerShell复制
wsl --set-default-version 2 安装所选的 Linux 分发
安装所选的 Linux 分发
打开 Microsoft Store,并选择你偏好的 Linux 分发版。(在上面的文章链接中也可以找到下载方式)
下载了发行版后,导航到包含下载内容的文件夹,并在该目录中运行以下命令,其中 app-name 是 Linux 发行版 .appx 文件的名称。
Powershell复制
Add-AppxPackage .\app_name.appxAppx 包下载完成后,双击 appx 文件开始运行新发行版。
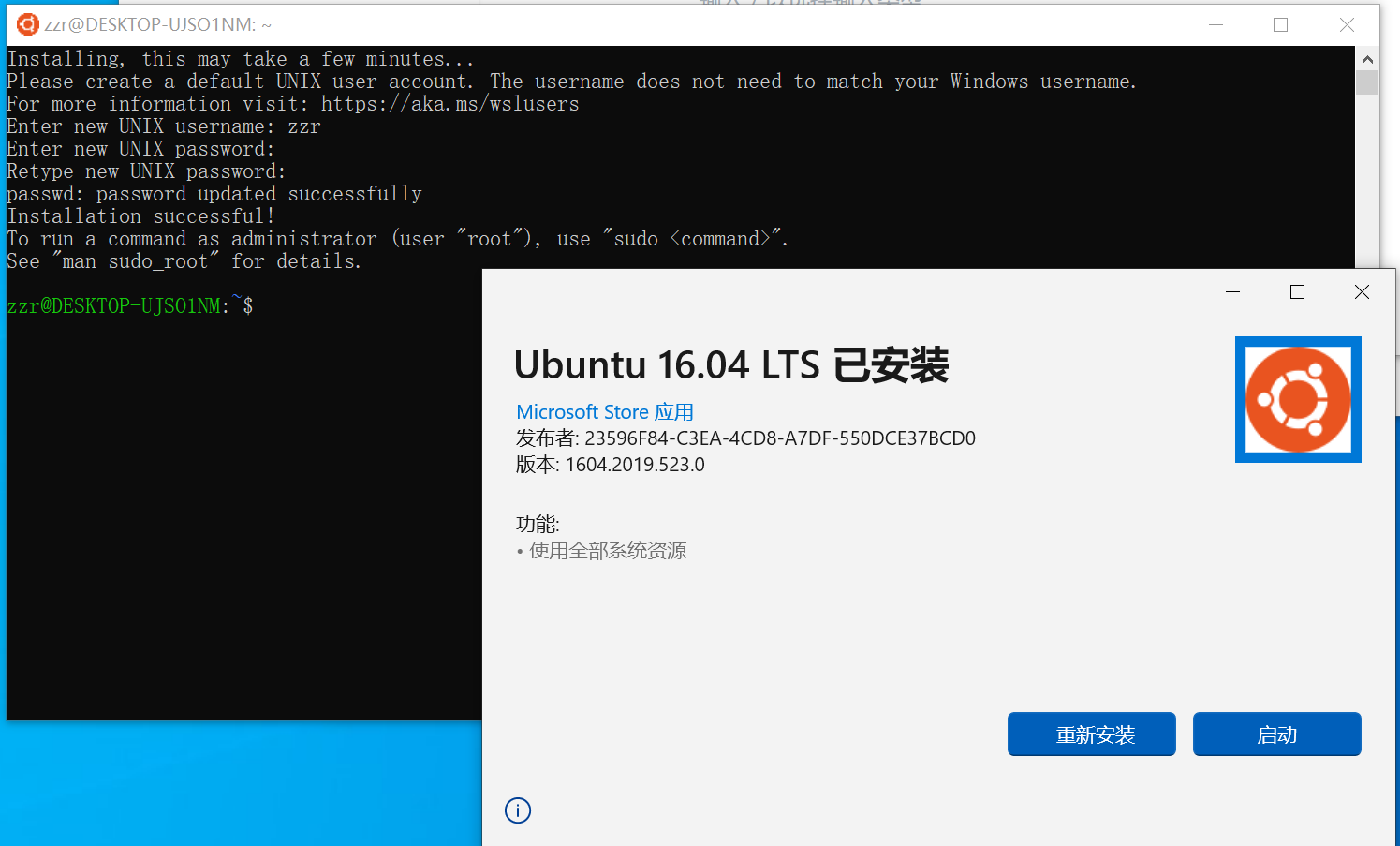
点击启动,之后在弹出的窗口内输入要设定的用户名和密码即可
最后推荐安装Windows 终端,可以更快速进入系统
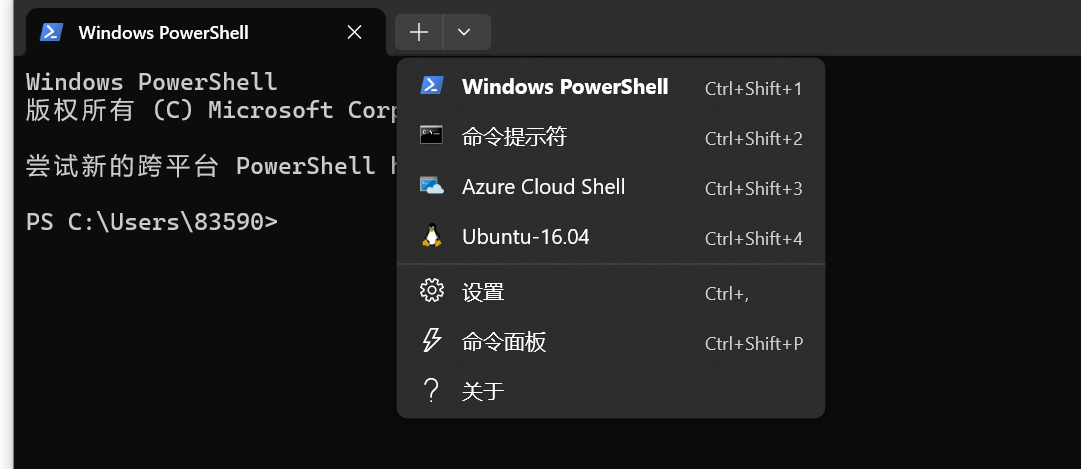
如何使用 WSL 在 Windows 上安装 Linux(一键安装)



